
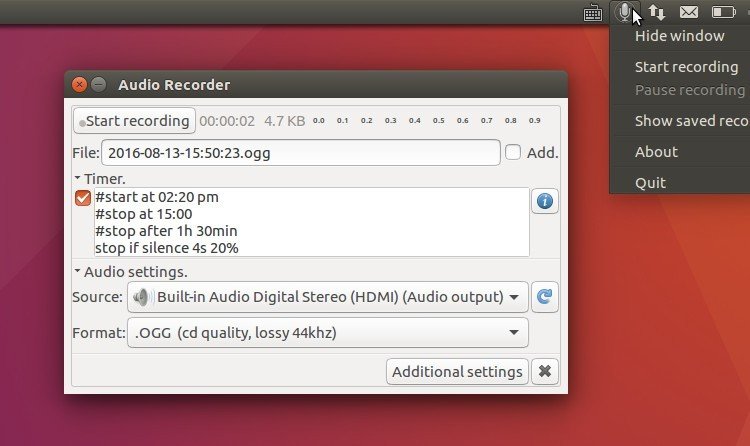
You can launch Gnome Clocks either by searching for it from the application launcher bar as follows or directly from the Applications menu: Through the above dialog, you can choose to directly launch the software and even Remove it immediately for whatever reason. Gnome Clocks will then be installed to your system and you will get the following message after a successful installation: Advertisement After that, the installation process will begin, displaying a progress bar as follows. The following authentication dialog will display for you to provide your authentication details as only an authorized user can install software on Ubuntu.Įnter your password and click the Authenticate button. Click Gnome Clocks and the following view will appear:Ĭlick the Install button to begin the installation process. This package is developed by Canonical and maintained by the snap store. The search results will list the Gnome Clock entry as follows: In the following view, click on the search icon and enter Gnome Clocks in the search bar. On your Ubuntu desktop Activities toolbar/dock, click the Ubuntu Software icon. Install GNOME Clocksįor a person who does not want to open the Command Line much, installing software present in the Ubuntu repository through the UI is very simple.


#Tomato timer linux mint how to#
In this section, we will explain how to install and use Gnome Clocks. GNOME Clocks is a simple application to show the time and date in multiple locations and set alarms or timers. We have run the commands and procedures mentioned in this article on a Ubuntu 18.04 LTs system. Through the command line using various tricks and hacks.Through the UI using the Gnome Clocks tool.The article explains the following two ways to do so: In this article, we will explain how to set timers, alarms, and stopwatches on your Ubuntu system.


 0 kommentar(er)
0 kommentar(er)
